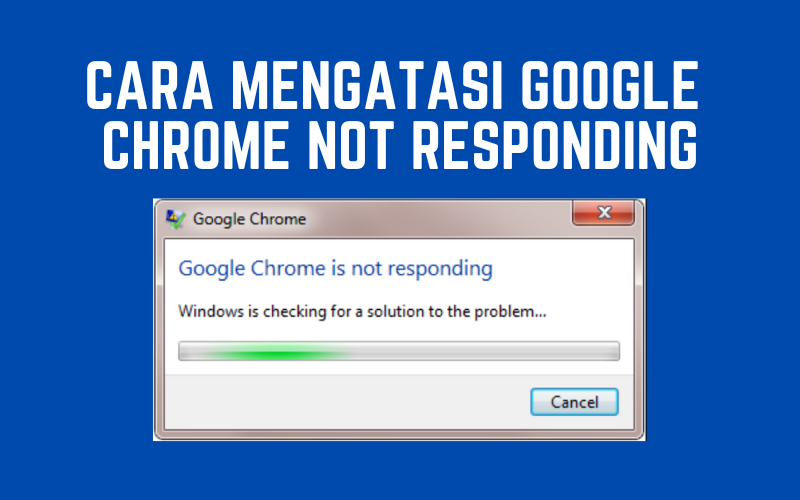Mengatasi Google Chrome Not Responding – Ketika menggunakan Google Chrome mungkin ada beberapa masalah, seperti masalah Google Chrome Not Responding atau Google Chrome has Stopped. Lalu apakah ada cara mengatasi Google Chrome Not Responding? Tentunya ada banyak cara yang bisa dilakukan dan disini kami akan membeirkan 7 cara mengatasi Google Chrome Not Responding.
Apa Saja Penyebab Error Google Chrome Not responding?
Ketika mengalami masalah Google Chrome Not Responding, pasti ada penyebabnya. Karena itu, sebelum mengetahui cara mengatasi Google Chrome Not Responding, kita harus mengetahui penyebabnya terlebih dahulu, seperti :
- Kapasitas RAM terlalu kecil
- Terlalu banyak aplikasi atau program yang terbuka atau membuka terlalu banyak tab chrome sekaligus
- Google Chrome sudah lama tidak diupdate
- Ada ekstensi Chrome yang rusak
- Mengakses situs web tertentu
6 Panduan Cara Mengatasi Google Chrome Not Responding Termudah
Jika kamu mengalami masalah ini, maka kamu bisa terapkan panduan cara mengatasi Google Chrome Not Responding berikut :
1. Restart Komputer
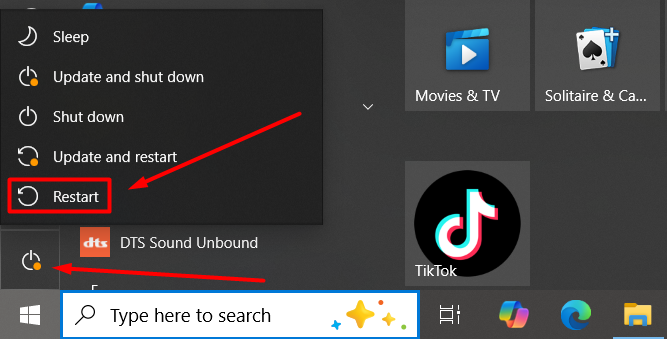
Untuk bisa menjalankan aplikasi Google Chrome menjadi normal, cara mengatasi Google Chrome Not Responding paling mudah adalah dengan melakukan restart komputer. Kamu hanya perlu klik tombol Start di pojok kiri bawah, lalu pilih ikon Power Off dan pilih Restart.
2. Nonaktifkan Chrome Menggunakan Task Manager
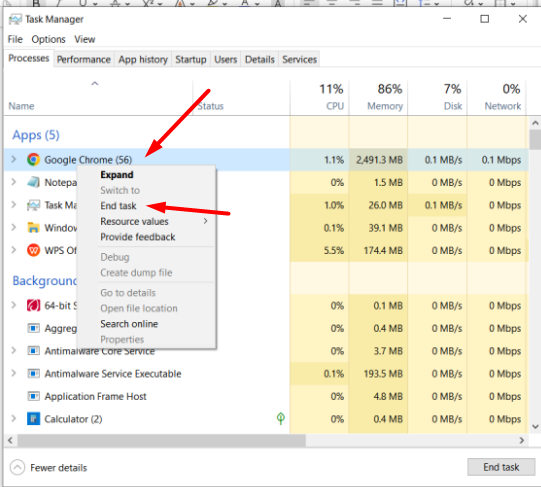
- Langkah 1: Pertama silahkan Kamu klik kanan pada Task Bar dan pilih Task Manager .
- Langkah 2: Setelah jendela Task Manager terbuka, Kamu pilih Google Chrome dan Klik kanan di Chrome lalu klik tombol End Task.
- Langkah 3 : Terakhir, kamu bisa coba akses lagi aplikasi Google Chrome dan error Not responding pasti sudah teratasi.
3. Nonaktifkan Proxy di Chrome
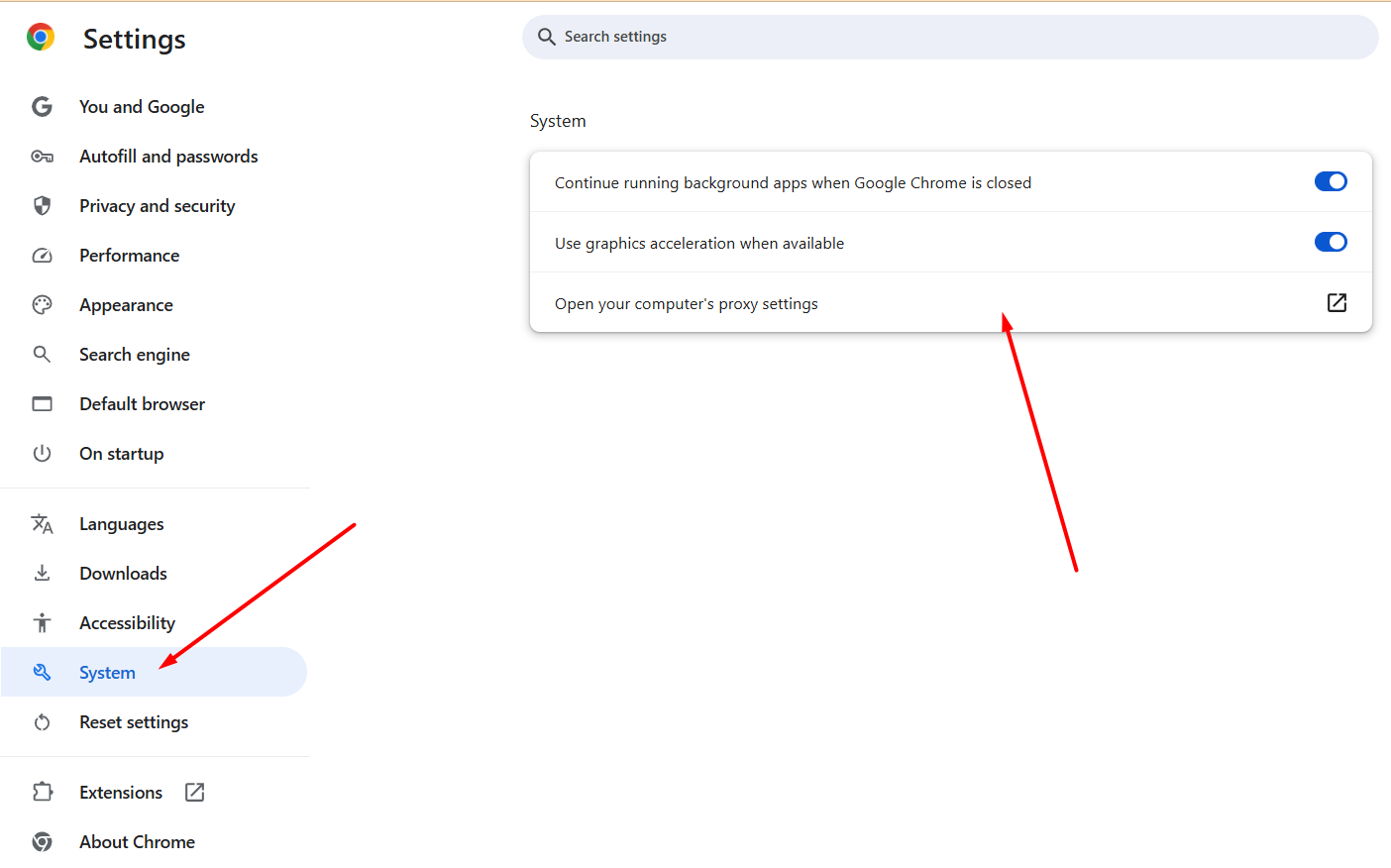
- Langkah 1 : Silahkan buka browser Chrome, lalu salin chrome://settings/system dan letakkan di bilah pencarian browser Chrome.
- Langkah 2 : Lanjut memilih Open Your Computer’s Proxy Settings di bagian paling bawah.
- Langkah 3 : Setelah dipilih maka akan muncul jendela Proxy Management, silahkan Cari bagian Automatically detector settings. Jika Proxy aktif, maka klik saja untuk menggeser ke kiri sampai muncul tampilan Off.
4. Hapus Riwayat Penelusuran Chrome
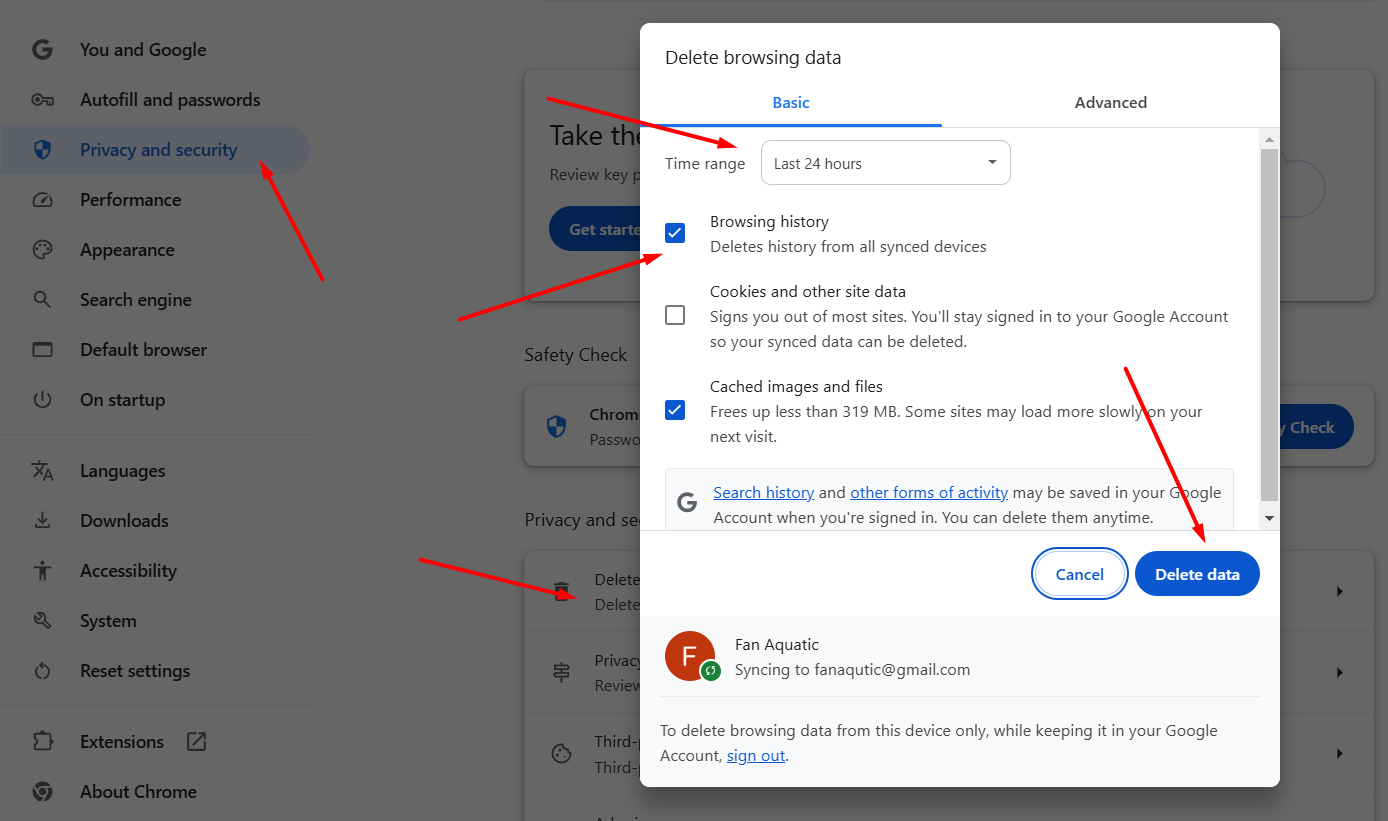
Salah satu penyebab error not responding saat menggunakan Chrome yaitu memori buffer yang penuh. Untuk cara mengatasi Google Chrome Not Responding yang disebabkan karena hal ini kamu harus menghapus riwayat penelurusan web.
- Langkah 1 : Buka aplikasi Google Chrome dan salin chrome://settings/system dan letakkan di bilah pencarian Chrome.
- Langkah 2 : Selanjutnya, kamu silahkan plih Privacy And Security, lalu klik Delete Browsing Data.
- Langkah 3 : Terakhir, silahkan checklist atau centang pada bagian Browsing History dan pilih periode waktu yang ingin kita hapus data riwayat penelusurannya.
5. Nonaktifkan Ekstensi Chrome Yang Error
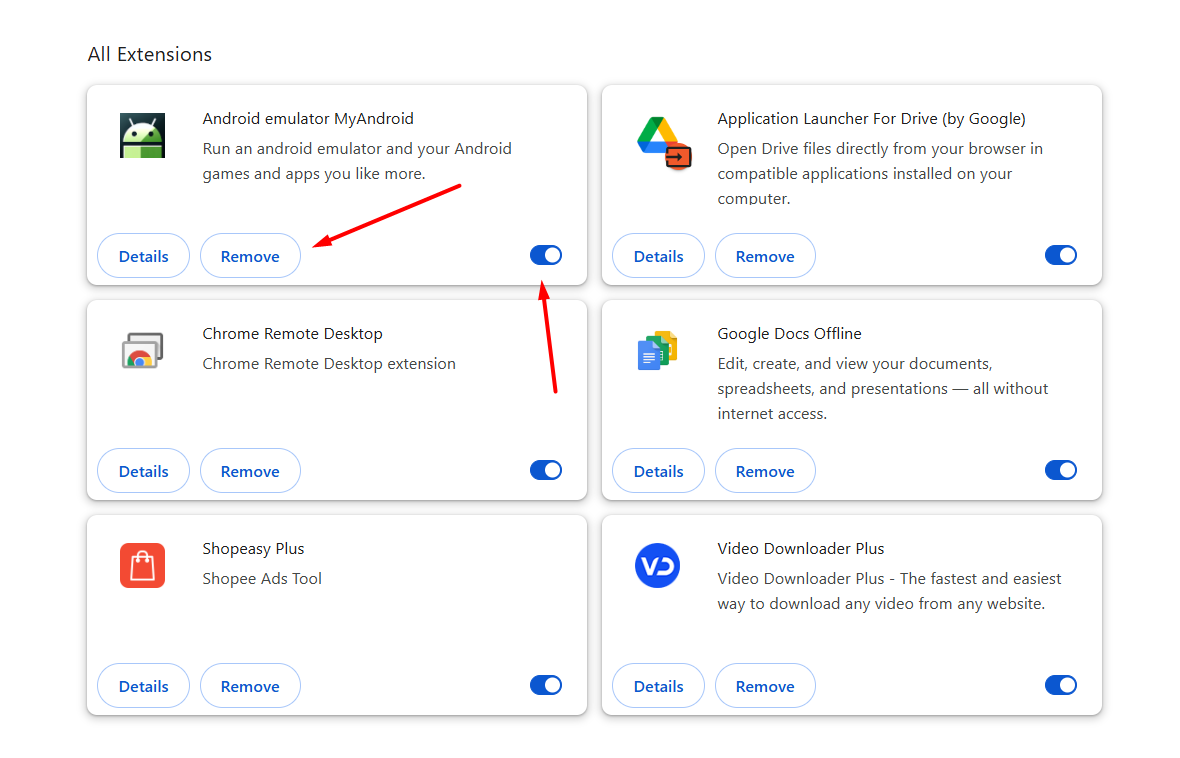
Salah satu penyebab masalah Chrome Not Responding adalah karena ada ekstensi chrome yang error. Maka cara mengatasi Google Chrome Not Responding karena ekstensi chrome usang atau error, langkahnya sebagai berikut :
- Langkah 1 : Pertama buka aplikasi Google Chrome di komputermu.
- Langkah 2 : Pilih ikon tiga titik yang ada pada sudut kanan atas layar aplikasi Chrome. Selanjutnya, kamu tinggal klik Extensions dan pilih Manage Extensions.
- Langkah 3 : Pilih Remove jika kamu ingin menghapus Ekstensi Chrome yang mungkin menyebabkan chrome jadi not responding. Atau kamu bisa mengklik bilah horizontal berwatna biru untuk menonaktifkan ekstensi chrome sementara.
6. Setel Ulang Chrome Settingan Default
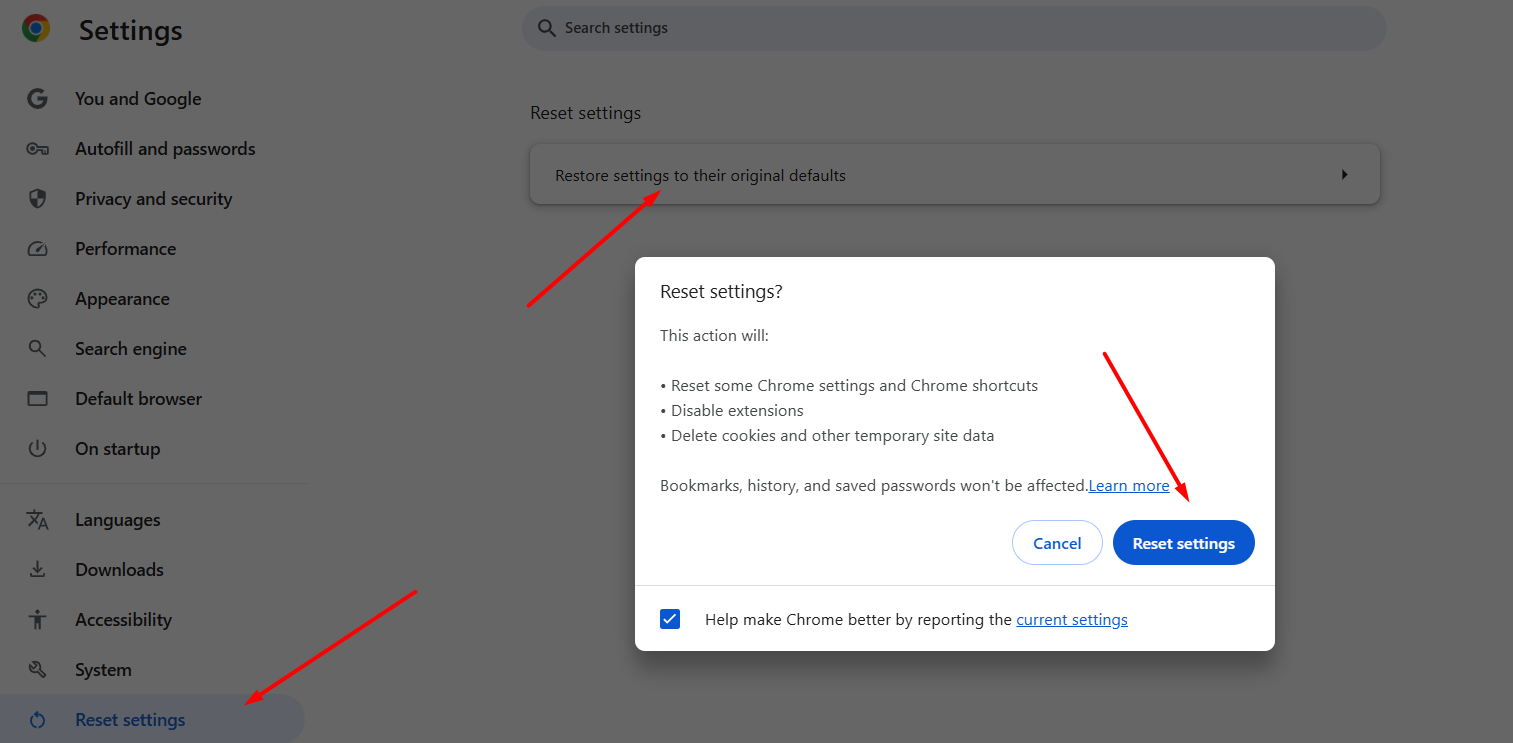
Jika cara mengatasi Google Chrome Not Responding di atas masih belum berhasil, langkah terakhir bisa mencoba setel ulang pengaturan chrome ke default. Catatan yang perlu diperhatikan saat menyetel ulang browser ke default, semua data yang kamu simpan seperti bookmark, riwayat, password, dan lainnya akan hilang. Jadi untul metode terakhir ini, kamu harus pertimbangkan ulang atau membackup data chrome terlebih dahulu :
- Langkah 1 : Buka Google Chrome, lalu Salin tautan chrome://settings/reset dan letakkan di bilah pencarian, lalu tekan Enter.
- Langkah 2 : Lanjut pilih Restore Settings to Their Original Defaults untuk memulai setel ulang pengatura chrome seperti baru.
- Langkah 3 : Klik dan pilih Reset Settings untuk melanjutkan proses setel ulang chrome ke pengaturan awal.
Dapat dipastikan setelah menerapkan panduan cara mengatasi Google Chrome Not Responding di atas. Pastinya kamu sekarang sudah bisa menggunakan Chrome dengan normal tanpa error not responding.