Setting OBS Agar Tidak Lag – Saat ini live streaming telah menjadi trend di dunia konten digital, dan software Open Broadcaster Software (OBS) telah menjadi pilihan utama bagi banyak orang yang ingin melakukan live streaming. Namun, masalah umum yang sering dihadapi oleh pengguna software OBS adalah lag saat melakukan live streaming. Karena itu, pada kesempatan kali ini, kita akan membahas cara setting OBS agar tidak lag saat melakukan live streaming. Sehingga live streaming yang dihasilkan akan jadi lebih lancar dan penonton jadi lebih nyaman menonton live streaming yang kita lakukan.
Penyebab Umum Lag Saat Live Streaming Menggunakan OBS
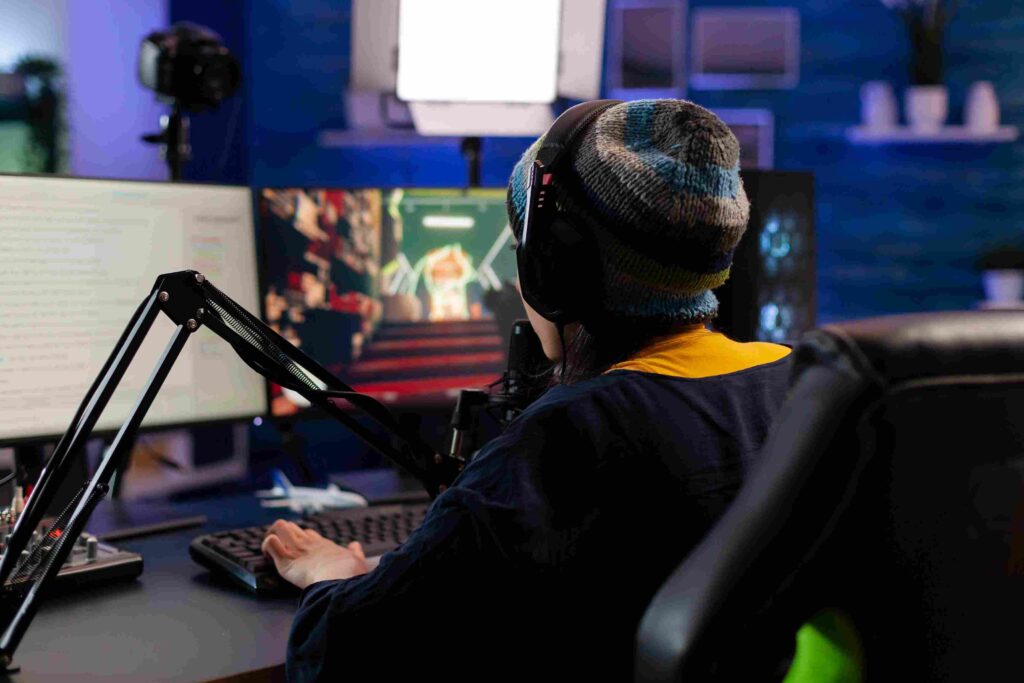
Sebelum kita membahas tentang cara setting OBS agar tidak lag, penting untuk memahami beberapa penyebab umum lag saat live streaming, seperti :
Koneksi Internet yang Lemah
Sebelum menerapkan cara setting OBS agar tidak lag ada baiknya kamu cek terlebih dahulu koneksi internet yang digunakan. Karena ada kemungkinan live streaming lag bukan disebabkan karena salah pengaturan aplikasi, tetapi karena disebabkan koneksi internet yang lemah.
Spesifikasi Komputer/Laptop yang Rendah
Selain karena masalah koneksi internet, live streaming lah saat menggunakan OBS juga bisa disebabkan karena spek komputer tidak memenuhi. Karena ketika spek komputer tidak memadai untuk mengatasi proses encoding dan live streaming secara bersama-sama. Maka live streaming yang dihasilkan bisa sering mengalami lag.
Pengaturan OBS yang Tidak Optimal
Penyebab umum live streaming lag selanjutnya bisa terjadi karena setting OBS tidak tepat. Karena jika settingan OBS tidak tepat maka akan membebani sistem, sehingga proses live streaming yang dilakukan pastinya akan lag.
Panduan Cara Setting OBS Agar Tidak Lag Saat Live Streaming Gaming

Ketika kamu menyadari bahwa live streaming yang dilakukan menggunakan OBS sering mengalami lag. Maka ada beberapa cara mengatasi obs agar tidak lag saat live streaming. Langkah-langkah untuk mengatasi lag saat melakukan live streaming menggunakan OBS adalah sebagai berikut :
1. Update OBS ke Versi Terbaru
Sebelum kamu menerapkan cara setting OBS agar tidak lag, langkah pertama yang harus dilakukan adalah update OBS ke versi tebaru. Karena live streaming lag juga bisa disebabkan karena software OBS yang digunakan telah usang atau terdapat bug.
Jadi dengan melakukan update OBS ke versi terbaru bisa membantu meningkatkan kinerja aplikasi dan memperbaiki bug yang mungkin bisa jadi penyebab live streaming sering lag.
2. Optimalkan Pengaturan Output
Cara Setting OBS agar tidak lag yang pertama adalah melakukan setting output, langkahnya sebagai berikut :
- Buka OBS dan masuk ke tab Settings dan pilih tab Output.
- Pada bagian Output Mode, kamu silahkan pilih Advanced untuk mendapatkan pengaturan tingkat
- Lalu kamu bisa Atur Encoder ke x264 untuk CPU yang tidak ada VGAnya atau kamu bisa pilih encoder hardware yang tersedia dari VGA yang kamu gunakan.
- Selanjutnya kamu atur Rate Control ke CBR (Constant Bitrate).
- Lanjut lagi dengan menentukan Bitrate sesuai dengan kecepatan unggah jaringan internet yang kamu gunakan. Kamu bisa menggunakan nilai yang disarankan oleh platform streaming yang kamu gunakan.
- Terakhir kamu bis pilih Keyframe Interval menjadi 2.
3. Atur Resolusi dan Frame Rate
Kamu juga bisa atur resolusi dan frame rate OBS agar live streaming tidak lag, langkahnya sebagai berikut :
- Pertama silahkan buka tab Video di Settings
- Silahkan kamu bisa tentukan resolusi output sesuai kebutuhan, tetapi kamu harus pastikan untuk mempertahankan aspek rasio yang tepat.
- Lanjut dengan menyetel Common FPS Values sesuai dengan preferensi kamu, umumnya, diantara 30 atau 60 FPS digunakan untuk live streaming.
4. Pengaturan Kualitas Video
Kualitas video juga berpengaruh pada lag saat live streaming menggunakan OBS, berkut ini adalah langkahnya :
- Pertama buka tab Video dan pada bagian Base (Canvas) Resolution, silahkan kamu setel resolusi sesuai dengan layar monitor utama yang kamu gunakan.
- Lanjut pada bagian Output (Scaled) Resolution, silahkan kamu gunakan resolusi yang sama dengan Base Resolution.
- Terakhir kamu bisa set Downscale Filter ke Lanczos untuk menghasilkan live streaming dengan kualitas terbaik.
5. Pengaturan Audio
Pengaturan audio juga berpengaruh terhadap OBS yang sering lag, berikut ini pengaturannnya :
- Pertama silahkan buka tab Audio pada Settings OBS.
- Selanjutnya kamu bisa atur Sample Rate ke 44.1 kHz atau 48 kHz, piliha ini tergantung pada preferensi kamu.
- Terakhir pastikan bahwa Desktop Audio dan Mic/Auxiliary Audio sudah kamu atur dengan benar.
6. Optimalkan Pengaturan Keamanan
Masalah keamanan juga bisa jadi penyebab live streaming menggunakan OBS jadi lag. Berkut ini adalah cara settings obs agar tidak lag melalui edit fitur keamanan :
- Pertama silahkan kamu buka tab Advanced pada Settings OBS.
- Selanjutnya kamu bisa sesuaikan Process Priority ke Above Normal atau ka High. Tapi kamu harus hindari menggunakan piliha Realtime, karena pengaturan ini dapat menyebabkan masalah kinerja pada sistem.
7. Pengaturan Stream
Untuk cara settings obs agar tidak selanjutnya lagi adalah melalui pengaturan Stream, berikut ini langkahnya :
- Pertama silahkan pilih tab Stream dan kamu lanjut pilih Service dan kamu bisa sesuai dengan platform streaming yang kamu
- Lanjut dengan memilih Server terdekat untuk mengoptimalkan koneksi saat live streaming.
- Terakhir kamu bisa menempelkan Stream Key yang kamu dapatkan dari platform streaming.
Akhir Kata
Selain cara setting OBS agar tidak lah diatas, kamu juga bisa melakukan pengecekan kecepatan internet. Pastikan saat melakukan live streaming menggunakan OBS, kamu memiliki koneksi internet yang lancar. Sehingga nantnya live streaming menggunakan OBS jadi lebih lancar dan stabil.

